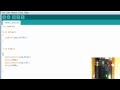Getting Started With the LabVIEW Interface for Arduino
In this video tutorial, I give an overview of what the Arduino hardware is and how the LabVIEW Interface for Arduino (LIFA) works. I demonstrate a simple program I wrote that scrolls 12 LEDs with a variable speed similar to the lights KITT had in the Knight Rider TV series.
Download Code Used in this Tutorial: (LabVIEW 2010)
There are many Arduino boards out there. A complete listing of all of them can be found here. More information about the Arduino can be found on the Arduino project website.
Overview
The Arduino, is a programmable micro controller board that has several analog inputs and digital IO lines. The Arduino language is text based and is used to create embedded programs which you download to the board.
The Arduino's claim to fame, is that all of the hardware and software is open source. You can build your own Arduino board from published designs, or purchase one of the ready-made boards. The Arduino has a USB interface used for programming the device and reading data from it.
There are quite a few daughter boards on the market that you can plug onto the arduino. These are nicknamed: shields. For example, there's an Ethernet interface, Xbee wireless, Bluetooth module, Motor control module, Can-Bus interface, GPS Receiver, Video output and hundreds of others.
The labview interface for arduino is a vi based API that was written and distributed by national instruments. The code also includes and arduino embedded program which must be downloaded to the device. This program which runs on the Arduino, responds to commands sent on the USB bus from the LabVIEW program. It then sends back data to the the computer via the USB.
The LabVIEW VIs provided, allow you to read back the analog inputs, control the digital IO lines and use several other features of the Arduino hardware.
Step by Step Startup Guide
Here is a step by step process to get up and running with Arduino and LabVIEW:
Purchase an Arduino board. You can find them at Sparkfun or other suppliers. Make sure to order a USB cable if you don't already have one. There are two main boards. The Uno and the Mega. I purchased mine on Amazon.com.
Make sure you have LabVIEW 2009 or newer installed. The VIs that are included in the LIFA are saved in LV 2009, so this is the version of LV that you must have to be able to use the LIFA. If you do not have this version of LabVIEW, you can download a 30day evaluation of it from ni.com/trylabview
Install NI-VISA Drivers. To LabVIEW, the arduino appears as a serial instrument device. To communicate with serial instruments in LabVIEW, you need to have the latest version of the NI-VISA driver. You can get the latest NI-VISA drivers here. Make sure to select the latest Windows or Mac versions.
Install the Arduino IDE and drivers for Windows. You can download them from the Arduino website here.
Step-by-step instructions for setting up the Arduino software on Windows can be found here.
For Mac look here. Mac does not need drivers but you still need the IDE environment.
Install the LIFA. The LIFA is available as a VI package through the LabVIEW Tools Network. You must first install VIPM. Once VIPM is installed, click on this link to get and install the LIFA under LabVIEW 2009+.
Upload the sketch 'LIFA_Base.pde' to the Arduino. The LIFA comes with a sketch program that must be uploaded to the Arduino before you can use the VIs to communicate with it. You must use the Arduino IDE software (which you installed in step 4) to do this. I show how to do this in the video tutorial -- above. The sketch is located at:
C:\Program Files\National Instruments\LabVIEW 2010\vi.lib\LabVIEW Interface for Arduino\Firmware\LVIFA_Base\LVIFA_Base.pde
Start Playing. For support, join the Arduino LabVIEW community at ni.com/arduino"
Ajouter un commentaire